Windows Fundamentals for Legacy PC (WinFLP) es un sistema operativo de Microsoft orientado a clientes ligeros (también conocidos como thin-clients) u obsoletos. Se lanzó el 8 de julio de 2006.
La intención de Microsoft es la de proveer servicios básicos al hardware obsoleto, mediante un sistema operativo orientado a clientes ligeros, mientras mantiene gran parte de la tecnología usada en Windows XP Service Pack 2 (como es el Firewall, las actualizaciones automáticas, las políticas de grupo, y otros servicios). Los usuarios podrán hacer uso de las aplicaciones empresariales, dejando que estas sean gestionadas en un servidor usando Escritorio remoto. Aunque está versión de Windows no ofrezca el marcado telefónico o las conexiones VPN, si permitirá el arranque remoto y el uso de terminales sin disco duro.
Requerimientos Minimos
64MB RAM (128MB Recomendado)
Procesador Pentium 233 MHz (300 MHz Recomendado)
610MB HDD (1,2GB Recomendado)
800x600 de Resolución Mínima
Tarjeta de red
Requisitos
Windows Fundamentals for legacy pcs http://www.microsoft.com/licensing/software-assurance/fundamentals.aspx
Tambien pueden encontrarlo el parche para cambiar todo el entorno a Español WindowsXP-KB841625-x86MUI-ESN.exe.
Instalación
Lo primero que debemos hacer es iniciar booteando desde el CD-ROM de Windows Fundamentals y a continuación tendremos esta imagen.
Aqui se dara inicio a la preconfiguración para la instalación, tenemos la primera pantalla de bienvenida clic en [Next].
Los terminos de licencia, marcamos que aceptamos y clic en [Next].
Nos pregunta si vamos a instalar windows en la computadora o vamos a usarlo como thin clients haciendo uso de session de Remote Desktop, en nuestro caso queremos instalarlo y clic en [Next].
Aqui nos solicita el Key del producto asi que aqui te la dejo en la imagen para que puedas probar y clic en [Next].
Aqui debemos seleccionar toda la configuración regional de acuerdo a nuestra situación geográfica y clic en [Next].
Aqui debemos indicar que tipo de instalación de componentes, yo suguiero que marques Full y clic en [Next].
Debemos indicar donde se hara la instalación en este caso el disco duro esta limpio no tiene ninguna partición si en tu caso si hubiera particiones puedes eliminar las particiones existentes o dejarlas tal como estan y indicar la particion; pero suguiero que uses particiones NTFS, por la velocidad referente a usar particiones FAT y el soporte que existe en cuanto a seguridad de datos.
Entonces me decido crear la partición como observan en la imagen el disco que tengo es un disco duro de 20GB. asi que hare solo una particion completa. clic en [Create].
Aqui me muestra la capacida maxima de mi disco y me permite asignar cuanto de esa capacidad quiero asignarle a mi nueva particion podria hacer particiones de 10GB cada una; pero prefiero hacer solo una y clic en [OK].
Ahora es momento de indicar el tipo de formato para nuestra particion y el nombre de nuestra nueva unidad o volumen label, como observan en la imagen usamos NTFS y como label le pusimos Windows al volumen y clic en [Next].
Ahora pregunta quien es el dueño y el nombre de la compañia ingresan esos datos y clic en [Next].
En esta parte debemos asignar el nombre que la PC tendra en la red y asignar un password para el usuario administrator, ojo no es administrador recuerden que la distribución Windows fundamentals es ingles. y el password tiene que contener caracteres alfanumericos (letras y números) y si es posible una letra en mayúscula un Ejemplo : "Windows2002" y clic en [Next].
Ahora asignamos un IP v4 para la tarjeta de red y los DNS de la red y clic en [Next].
Ahora si cuentas con un grupo de trabajo en la red deberias asignarlo en esta pantalla en mi caso nosotros manejamos un grupo de trabajo llamado "SISTEMAS" si tu caso fuera el formar parte de un Dominio usar la siguiente opción y clic en [Next].
Terminada la parte de la preconfiguración a la instalacion bastaria con hacer clic en [Install].
Como se observa en esta imagen la instalación a comenzado y despúes de unos cuantos minutos habra terminado.
Despúes de haber reiniciado el equipo la pantalla de bienvenida de nuestro nuevo sistema operativo es la misma que de Windows XP.
Aqui el First Boot Agent intentara reconocer los dispositivos Plug an Play de nuestro hardware para dar por terminada la instalación.
Reiniciara una vez mas el equipo despues de haber reconocido todos los dispositivos y tendremos una ventana de login para iniciar nuestra session como el usuario administrator.
Pressionando las teclas CTRL + ALT + SUPR la pantalla de login se activa para el ingreso del [user name: administrator] y el [Password: Windows2002] y clic en [OK].
Carga nuestro perfil por primera vez y tendremos nuestro escritorio de Windows XP Fundamentals completo ahora de seguro que mas de uno estara pensado que requiere que el Windows este en idioma Spanish, no se hagan problemas, desde este Link WindowsXP-KB841625-x86MUI-ESN.exe se encuentra el Parche solo basta con descargarlo, descomprimirlo e instalarlo. y tendran todo el entorno en Español para los futuros usuarios.
Espero que este tutorial les ayude a rescatar a esas PC que parecian Obsoletas.
La intención de Microsoft es la de proveer servicios básicos al hardware obsoleto, mediante un sistema operativo orientado a clientes ligeros, mientras mantiene gran parte de la tecnología usada en Windows XP Service Pack 2 (como es el Firewall, las actualizaciones automáticas, las políticas de grupo, y otros servicios). Los usuarios podrán hacer uso de las aplicaciones empresariales, dejando que estas sean gestionadas en un servidor usando Escritorio remoto. Aunque está versión de Windows no ofrezca el marcado telefónico o las conexiones VPN, si permitirá el arranque remoto y el uso de terminales sin disco duro.
Requerimientos Minimos
64MB RAM (128MB Recomendado)
Procesador Pentium 233 MHz (300 MHz Recomendado)
610MB HDD (1,2GB Recomendado)
800x600 de Resolución Mínima
Tarjeta de red
Requisitos
Windows Fundamentals for legacy pcs http://www.microsoft.com/licensing/software-assurance/fundamentals.aspx
Tambien pueden encontrarlo el parche para cambiar todo el entorno a Español WindowsXP-KB841625-x86MUI-ESN.exe.
Instalación
Lo primero que debemos hacer es iniciar booteando desde el CD-ROM de Windows Fundamentals y a continuación tendremos esta imagen.
Aqui se dara inicio a la preconfiguración para la instalación, tenemos la primera pantalla de bienvenida clic en [Next].
Los terminos de licencia, marcamos que aceptamos y clic en [Next].
Nos pregunta si vamos a instalar windows en la computadora o vamos a usarlo como thin clients haciendo uso de session de Remote Desktop, en nuestro caso queremos instalarlo y clic en [Next].
Aqui nos solicita el Key del producto asi que aqui te la dejo en la imagen para que puedas probar y clic en [Next].
Aqui debemos seleccionar toda la configuración regional de acuerdo a nuestra situación geográfica y clic en [Next].
Aqui debemos indicar que tipo de instalación de componentes, yo suguiero que marques Full y clic en [Next].
Debemos indicar donde se hara la instalación en este caso el disco duro esta limpio no tiene ninguna partición si en tu caso si hubiera particiones puedes eliminar las particiones existentes o dejarlas tal como estan y indicar la particion; pero suguiero que uses particiones NTFS, por la velocidad referente a usar particiones FAT y el soporte que existe en cuanto a seguridad de datos.
Entonces me decido crear la partición como observan en la imagen el disco que tengo es un disco duro de 20GB. asi que hare solo una particion completa. clic en [Create].
Aqui me muestra la capacida maxima de mi disco y me permite asignar cuanto de esa capacidad quiero asignarle a mi nueva particion podria hacer particiones de 10GB cada una; pero prefiero hacer solo una y clic en [OK].
Ahora es momento de indicar el tipo de formato para nuestra particion y el nombre de nuestra nueva unidad o volumen label, como observan en la imagen usamos NTFS y como label le pusimos Windows al volumen y clic en [Next].
Ahora pregunta quien es el dueño y el nombre de la compañia ingresan esos datos y clic en [Next].
En esta parte debemos asignar el nombre que la PC tendra en la red y asignar un password para el usuario administrator, ojo no es administrador recuerden que la distribución Windows fundamentals es ingles. y el password tiene que contener caracteres alfanumericos (letras y números) y si es posible una letra en mayúscula un Ejemplo : "Windows2002" y clic en [Next].
Ahora asignamos un IP v4 para la tarjeta de red y los DNS de la red y clic en [Next].
Ahora si cuentas con un grupo de trabajo en la red deberias asignarlo en esta pantalla en mi caso nosotros manejamos un grupo de trabajo llamado "SISTEMAS" si tu caso fuera el formar parte de un Dominio usar la siguiente opción y clic en [Next].
Terminada la parte de la preconfiguración a la instalacion bastaria con hacer clic en [Install].
Como se observa en esta imagen la instalación a comenzado y despúes de unos cuantos minutos habra terminado.
Despúes de haber reiniciado el equipo la pantalla de bienvenida de nuestro nuevo sistema operativo es la misma que de Windows XP.
Aqui el First Boot Agent intentara reconocer los dispositivos Plug an Play de nuestro hardware para dar por terminada la instalación.
Reiniciara una vez mas el equipo despues de haber reconocido todos los dispositivos y tendremos una ventana de login para iniciar nuestra session como el usuario administrator.
Pressionando las teclas CTRL + ALT + SUPR la pantalla de login se activa para el ingreso del [user name: administrator] y el [Password: Windows2002] y clic en [OK].
Carga nuestro perfil por primera vez y tendremos nuestro escritorio de Windows XP Fundamentals completo ahora de seguro que mas de uno estara pensado que requiere que el Windows este en idioma Spanish, no se hagan problemas, desde este Link WindowsXP-KB841625-x86MUI-ESN.exe se encuentra el Parche solo basta con descargarlo, descomprimirlo e instalarlo. y tendran todo el entorno en Español para los futuros usuarios.
Espero que este tutorial les ayude a rescatar a esas PC que parecian Obsoletas.









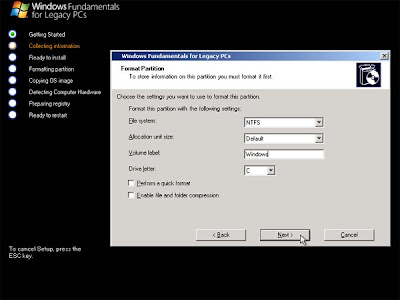











muy buen tema la verdad desconocia de esa version de windows, deberias publicar uno para linux acerca del servidor de terminales ltsp y/o ltsp cluster saludos, muy buena pagina felicitaciones
ResponderBorraruna vez instalado el archivo que citas no se queda en español...
ResponderBorrarlas thin client no tienen unidad de cd se puede por USB
ResponderBorrar