En esta oportunidad vamos a mostrar como instalar Ubuntu Server 9 y mostrar las consideraciones que debemos tener, bueno este tema esta dedicado a todo aquellos que leen el blog y siempre busca encontra una solución a sus dudas.
Requerimiento
Ubuntu Server 9 http://www.ubuntu.com/getubuntu/download-server
Instalación
Debemos tener el CD-ROM de Ubuntu Server en nuestra unidad y configurar el bios de nuestra pc para bootear de CD-ROM.
A continuación tendremos la primera pantalla de el inicio de la preconfiguración de la instalación de Ubuntu Server.
Seleccionaremos la primera opcion [Instalar Ubuntu Server] y presionamos [Enter] para continuar.
Luego hay que seleccionar el País en nuestro caso [Perú] y presionamos [Enter].
Ahora nos pregunta si desea que Ubuntu detecte el teclado, en este caso vamos a darle en [No] moviendonos con las flechas de dirección y presionamos [Enter].
Ahora nosotros vamos a configurar nuestro teclado si tienes la "Ñ" es español y vamos a seleccionar [Latin Americano] por que no me discutas yo se lo que hago ahora presionas [Enter].
Ahora tenemos que ser mas especificos y decirle que considere las tildes asi es que seleccionamos [Latin American - include dead tilde] y presionas [Enter].
Ahora de seguro que viste que intento configurar la Red con DHCP y fallo como es mi caso que no cuento con servicio DHCP, vamos a presionar [Enter] para continuar.
Ahora vamos a seleccionar [Configurar la red manualmente] y presionamos [Enter].
Aqui hay que proporcionar el IP que tendra el Ubuntu Server en mi caso 172.16.0.180 y luego movemos el cursor hasta [Continuar] presionando la tecla TAB y una vez ahi presionamos [Enter].
Ahora hay que proporcionar la mascara subred en mi caso 255.255.255.0 de igual manera movemos el cursor hasta [Continuar] y presionamos [Enter].
Seguido a eso nos pide la Pasarela |Puerta de enlace|Gateway en mi caso 172.16.0.1 el IP de mi router por donde salgo a internet,movemos el cursor hasta [Continuar] y presionamos [Enter].
No contento con eso quiere nos pide los servidores DNS en mi caso como son 2 otros tienes hasta 3 escribimos un IP separado del otro algo asi 216.244.191.36 216.244191.38 movemos el cursor hasta [Continuar] y presionamos [Enter].
Nos pide un nombre para el nuevo servidor ubuntu en mi caso ubuntu.superahacker.com
movemos el cursor hasta [Continuar] y presionamos [Enter].
Es momento de particionar el HD Disco Duro suguiero que utilizen la segunda opción [Guiado - utilizar el disco completo y configurar LVM] por que no comienzen de nuevo con eso.
Aqui nos muestra los posibles HD Disco Duros que podamos tener en nuestra PC o virtual machine como es mi caso, lo seleccionamos y presionamos [Enter].
Ahora quiere que confirmemos si relamente queremos hacer los cambios y configurar LVM? seleccionamos [Si] y presionamos [Enter].
Ahora pregunta que capacidad del HD disco duro queremos montar como LVM Volume Group, todo muchachos y seleccionamos [continuar] y presionamos [Enter].
Ahora nos pregunta si queremos escribir los cambios en el HD Disco Duro, seleccionamos [Si] y presionamos [Enter].
De seguro que más de uno estara diciendo pero yo quiero configurar el SWAP de un tamaño especifico, no te preocupes se puede redimensionar el SWAP, no sabes como hacerlo yo te explico no te preocupes.
Ahora como vemos recien empieza la Instalación ahora esto no demora mucho.
Ahora solicita un nombre completo para el usuario que creara como parte de seguridad por que en ubuntu se intentra trabajar todo con otro usuario que no sea root, en mi caso pondre Alex F. Torres como nombre completo, movemos el cursor hasta [Continuar] y presionamos [Enter].
Ahora hay que proporcionar un nombre para el usuario con el cual trabajaremos en mi caso quiero que se llame webmaster, movemos el cursor hasta [Continuar] y presionamos [Enter].
Proporcionamos una contraseña para este usuario, movemos el cursor hasta [Continuar] y presionamos [Enter].
volvemos a escribir la contraseña para confirmar, movemos el cursor hasta [Continuar] y presionamos [Enter].
Cuando usas contraseñas menores a 8 caracteres por lo general pregunta si quieres usar contraseñas debiles, si este es tu caso selecciona [Si] y presiona [Enter].
En esta parte pregunta si queremos cifrar nuestros directorios por seguridad la verdad es que yo prefiero no cifrar asi es que selecciono [No] y presiono [Enter].
Pregunta si estamos detras de un proxy y quiere q indiquemos el http://ip:port del proxy si este fuera tu caso, sino dejalo en blanco. en mi caso yo salgo directo por el router.
Ahora pregunta por las actualizaciones automaticas, yo prefiero tener mi sistema actualizado por seguridad; pero hay siempre el tema de que a veces las actualizaciones generan cambios en configuraciones establecidas viendolo de ese modo lo dejo a tu criterio de trabajo.
Ahora hay que seleccionar los programas que necesitamos instalar, movemos el cursor hasta [Continuar] y presionamos [Enter].
Mucho despues de comenzada la instalación solicita una contraseña para el usuario root de MySql, y presionamos [Enter].
Como siempre nos solicita que repitamos la contraseña y presionamos [Enter].
Anteriormente seleccione instalar Mail server, ahora me pregunta que tipo de configuracion quiero para postfix, si no seleccionaste esta opción de seguro que todo debe haber terminado.
Tenemos como ultima pantalla que confirma que nuestra instalación se completo con exito, ahora retiramos el CD-ROM de Ubuntu Server, movemos el cursor hasta [Continuar] y presionamos [Enter], para reiniciar el equipo.
Ahora la proxima que enciendas el equipo deberas tener una ventana como esta modo consola por que Ubuntu Server no instala el entorno grafico Xinit por default.
y tendras que hacer login con el usuario que predefinistes en la instalación en mi caso es webmaster y me solicitara la contraseña.
Una vez logueado, tenemos en pantalla informacion del HD Disco Duro, paquetes instalados,actualizados y si queremos hacer uso de comandos como administrador osea root tendremos que usar la siguente syntaxis "sudo".
Se que resultado algo tedioso trabajar en consola, cuando uno esta acostumbrado a trabajar con un escritorio bonito con iconos, pueden ver el proximo tema de como instalar el entorno grafico Gnome para ubuntu server.
Tema siguiente: http://superahacker.blogspot.com/2009/08/instalar-escritorio-x-gnome-en-ubuntu.html
Requerimiento
Ubuntu Server 9 http://www.ubuntu.com/getubuntu/download-server
Instalación
Debemos tener el CD-ROM de Ubuntu Server en nuestra unidad y configurar el bios de nuestra pc para bootear de CD-ROM.
A continuación tendremos la primera pantalla de el inicio de la preconfiguración de la instalación de Ubuntu Server.
Seleccionaremos la primera opcion [Instalar Ubuntu Server] y presionamos [Enter] para continuar.
Luego hay que seleccionar el País en nuestro caso [Perú] y presionamos [Enter].
Ahora nos pregunta si desea que Ubuntu detecte el teclado, en este caso vamos a darle en [No] moviendonos con las flechas de dirección y presionamos [Enter].
Ahora nosotros vamos a configurar nuestro teclado si tienes la "Ñ" es español y vamos a seleccionar [Latin Americano] por que no me discutas yo se lo que hago ahora presionas [Enter].
Ahora tenemos que ser mas especificos y decirle que considere las tildes asi es que seleccionamos [Latin American - include dead tilde] y presionas [Enter].
Ahora de seguro que viste que intento configurar la Red con DHCP y fallo como es mi caso que no cuento con servicio DHCP, vamos a presionar [Enter] para continuar.
Ahora vamos a seleccionar [Configurar la red manualmente] y presionamos [Enter].
Aqui hay que proporcionar el IP que tendra el Ubuntu Server en mi caso 172.16.0.180 y luego movemos el cursor hasta [Continuar] presionando la tecla TAB y una vez ahi presionamos [Enter].
Ahora hay que proporcionar la mascara subred en mi caso 255.255.255.0 de igual manera movemos el cursor hasta [Continuar] y presionamos [Enter].
Seguido a eso nos pide la Pasarela |Puerta de enlace|Gateway en mi caso 172.16.0.1 el IP de mi router por donde salgo a internet,movemos el cursor hasta [Continuar] y presionamos [Enter].
No contento con eso quiere nos pide los servidores DNS en mi caso como son 2 otros tienes hasta 3 escribimos un IP separado del otro algo asi 216.244.191.36 216.244191.38 movemos el cursor hasta [Continuar] y presionamos [Enter].
Nos pide un nombre para el nuevo servidor ubuntu en mi caso ubuntu.superahacker.com
movemos el cursor hasta [Continuar] y presionamos [Enter].
Es momento de particionar el HD Disco Duro suguiero que utilizen la segunda opción [Guiado - utilizar el disco completo y configurar LVM] por que no comienzen de nuevo con eso.
Aqui nos muestra los posibles HD Disco Duros que podamos tener en nuestra PC o virtual machine como es mi caso, lo seleccionamos y presionamos [Enter].
Ahora quiere que confirmemos si relamente queremos hacer los cambios y configurar LVM? seleccionamos [Si] y presionamos [Enter].
Ahora pregunta que capacidad del HD disco duro queremos montar como LVM Volume Group, todo muchachos y seleccionamos [continuar] y presionamos [Enter].
Ahora nos pregunta si queremos escribir los cambios en el HD Disco Duro, seleccionamos [Si] y presionamos [Enter].
De seguro que más de uno estara diciendo pero yo quiero configurar el SWAP de un tamaño especifico, no te preocupes se puede redimensionar el SWAP, no sabes como hacerlo yo te explico no te preocupes.
Ahora como vemos recien empieza la Instalación ahora esto no demora mucho.
Ahora solicita un nombre completo para el usuario que creara como parte de seguridad por que en ubuntu se intentra trabajar todo con otro usuario que no sea root, en mi caso pondre Alex F. Torres como nombre completo, movemos el cursor hasta [Continuar] y presionamos [Enter].
Ahora hay que proporcionar un nombre para el usuario con el cual trabajaremos en mi caso quiero que se llame webmaster, movemos el cursor hasta [Continuar] y presionamos [Enter].
Proporcionamos una contraseña para este usuario, movemos el cursor hasta [Continuar] y presionamos [Enter].
volvemos a escribir la contraseña para confirmar, movemos el cursor hasta [Continuar] y presionamos [Enter].
Cuando usas contraseñas menores a 8 caracteres por lo general pregunta si quieres usar contraseñas debiles, si este es tu caso selecciona [Si] y presiona [Enter].
En esta parte pregunta si queremos cifrar nuestros directorios por seguridad la verdad es que yo prefiero no cifrar asi es que selecciono [No] y presiono [Enter].
Pregunta si estamos detras de un proxy y quiere q indiquemos el http://ip:port del proxy si este fuera tu caso, sino dejalo en blanco. en mi caso yo salgo directo por el router.
Ahora pregunta por las actualizaciones automaticas, yo prefiero tener mi sistema actualizado por seguridad; pero hay siempre el tema de que a veces las actualizaciones generan cambios en configuraciones establecidas viendolo de ese modo lo dejo a tu criterio de trabajo.
Ahora hay que seleccionar los programas que necesitamos instalar, movemos el cursor hasta [Continuar] y presionamos [Enter].
Mucho despues de comenzada la instalación solicita una contraseña para el usuario root de MySql, y presionamos [Enter].
Como siempre nos solicita que repitamos la contraseña y presionamos [Enter].
Anteriormente seleccione instalar Mail server, ahora me pregunta que tipo de configuracion quiero para postfix, si no seleccionaste esta opción de seguro que todo debe haber terminado.
Tenemos como ultima pantalla que confirma que nuestra instalación se completo con exito, ahora retiramos el CD-ROM de Ubuntu Server, movemos el cursor hasta [Continuar] y presionamos [Enter], para reiniciar el equipo.
Ahora la proxima que enciendas el equipo deberas tener una ventana como esta modo consola por que Ubuntu Server no instala el entorno grafico Xinit por default.
y tendras que hacer login con el usuario que predefinistes en la instalación en mi caso es webmaster y me solicitara la contraseña.
Una vez logueado, tenemos en pantalla informacion del HD Disco Duro, paquetes instalados,actualizados y si queremos hacer uso de comandos como administrador osea root tendremos que usar la siguente syntaxis "sudo".
Se que resultado algo tedioso trabajar en consola, cuando uno esta acostumbrado a trabajar con un escritorio bonito con iconos, pueden ver el proximo tema de como instalar el entorno grafico Gnome para ubuntu server.
Tema siguiente: http://superahacker.blogspot.com/2009/08/instalar-escritorio-x-gnome-en-ubuntu.html
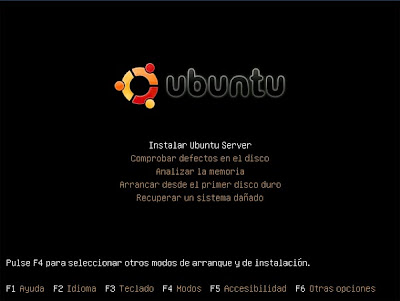


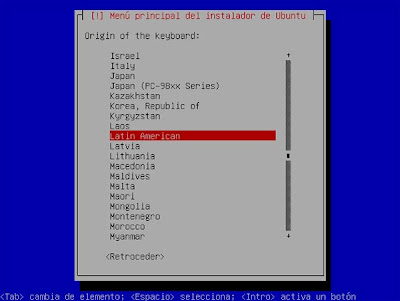






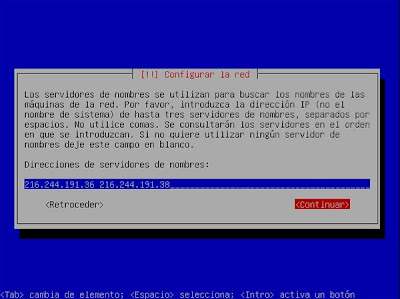

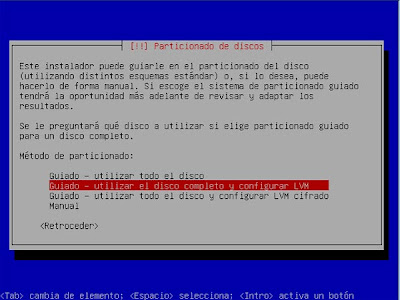
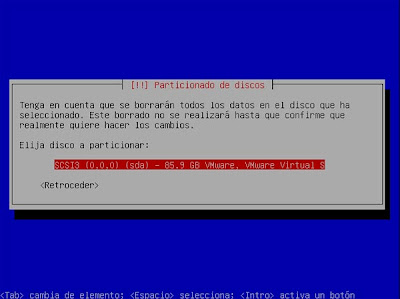

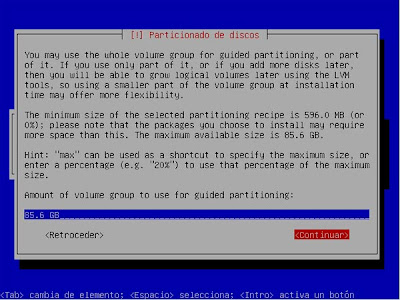




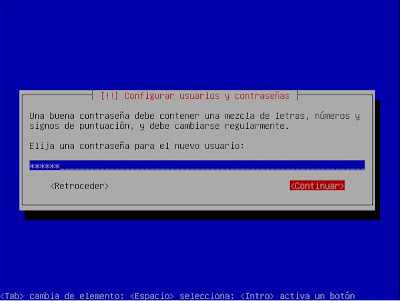
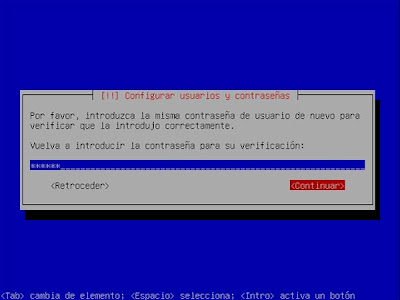







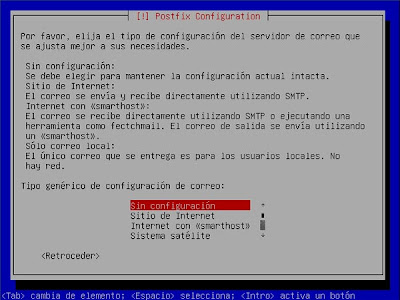


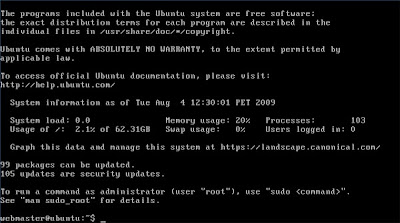
Comentarios
Publicar un comentario