Un NAS en muchas empresas se hace necesario por ejemplo para realizar las copias de seguridad de los PCS almacenar las imágenes de las maquinas para clonar por red o simplemente para compartir archivos entre varios departamentos.
FreeNAS
FreeNAS es un servidor NAS (Network-Attached Storage) libre, que soporta protocolos CIFS (samba), FTP, NFS, RSYNC, iSCSI, S.M.A.R.T., autorización de usuario local, Software RAID (0,1,5) todo ello con un completo interface WEB de configuración. FreeNAS ocupa menos de 62MB una vez instalado, en Compact Flash, disco duro o un dispositivo de memoria USB. La distribución mínima FreeBSD, el interface Web, los scripts PHP y la documentación están basados en M0n0wall.
OpenFiler
OpenFiler es una distribución dedicada al Almacenamiento adjunto de Red.
está distribucion esta basado en CentOS (CentOS viene a ser una Red Hat Enterprise 4 libre.) tambien como sistema de administración web usa la herramienta de administracion web para appliances de rpath algunas caracteristicas de Openfiler:
* Autenticación de usuarios mediante LDAP interno, externo, o contra un Active Directory
* A golpe de click podemos montar RAID 0, 1, 5 y 10 mediante software.
* Soporta iSCSI , ( Creo recordar que solo tenia Target )
* Permite compartir mediante NFS, SMB/CIFS, HTTP/WebDAV y FTP, con listas de control de acceso a nivel de sistema de ficheros y por red.
* Permite establecer cuotas por grupo y usuario individualmente o varios a la vez.
* Soporte para Shadow Copy (Famosas instantáneas de disco de Windows 2003), que no he probado en OpenFIler aún, pero probaré
FreeNAS VS OpenFiler
FreeNas tiene algunas cosas que lo hacen mas atractivo , por ejemplo.
1. Necesita mucho menos maquina
2. Ocupa muy poco
3. Puede correr en modo livecd o instalarse en una tarjeta CF
4. Administracion sencilla
Openfiler está pensado mas para entornos corporativos.
1. Integra soporte LVM2
2. Active Directory + Ldap (los 2 lo tienen)
3. Shadow Copy
4. Basada en CentOS
Con todo lo mencionado en esta oportunidad vamos a instalar FreeNAS sobre un virtual machine para casos de prueba si ud cuenta con un equipo que lo veia obsoleto a lo mejor con cualquiera de estas 2 plataformas le puede dar un buen uso, recuerden que hacer esto con Windows requiere mucho Hardware y no solo eso licencia.
Requerimientos
FreeNAS 62 MB. http://freenas.org/
Instalación
Inserte en el CD-ROM Live CD de FreeNAS y configure el Bios de su PC para que el Boot inicie desde CD o DVD una vez realizado esto, al encender su PC vera esta primera pantalla de booteo del Live CD de FreeNas Presione [Enter] para continuar tal como lo indica esta imagen.
Una vez cargado todo el sistema operativo en memoria nos disponemos a instalar el FreeNas desde esta consola usando la opcion [9] tal como se observa en esta imagen.
Aqui debemos seleccionar la opción 3 para hacer una instalación Full y luego presionamos [OK].
Ahora nos muestra una ventana de las particiones que se van crear, aqui debemos presionar [OK].
Aqui se hace la asiganción del driver detectado el CD/DVD presionamos [OK].
Ahora vamos a seleccionar donde se va instalar FreeNAS en mi caso mi disco virtual creado con VMWare una vez seleccionado presionamos [OK].
Debemos asignar la capacidad de la memoria para FreeNAS en Megabits. y presionamos [OK].
Nos pregunta si queremos agregar una particion SWAP aqui presionamos [Yes].
En mi caso le asignare 512 MB para SWAP y presionare en [OK]
Una vez realizados esto pasos de la instalación podemos decir que solo tendriamos que retirar el CD-ROM de la lectora y reiniciar el servidor para que inicie desde el Disco Duro instalado, presionamos [ENTER] para continuar.
Nos devuelve a la pantalla anterior, aqui debemos de salir presinando en [Exit] para que nos devuelva a la consola.
Estando en la consola de Setup selecionamos la opcion 7 y presionamos enter no olvide retirar el CD-ROM.
Nos pide una confirmación para reiniciar presionamos en [Yes].
La proxima vez que levante el FreeNAS lo hara desde el Disco Duro y observara que la opción 9 ha desaparecido. tal como se ve en esta imagen, ahora tenemos que configurar la el adaptador de RED escribimos la opción 1 y presionamos enter como se observa en la imagen.
Como se observa tenemos identifica la interface haci que la seleccionamos y presionamos en [OK].
Aqui nos pregunta si queremos configurar una interface opcional, seleccionamos la tercera opción y presionamos en [OK].
Nos muestra esta ventana de confirmación y presionamos en [Yes].
Estando en la consola vamos a configurar el Lan IP Address asi que escribimos 2 y presionamos enter asi como se ve en la imagen.
Nos pregunta si la asignación se hara por DHCP presionamos en [No].
Ahora nos solicita ingresemos la IP en mi caso 172.16.0.181 y presiono en [OK] como se observa en la imagen.
Aqui hay q ingresar notacion de mascara subnet en mi caso es 255.255.255.0 asi que ingreso 24 y presiono en [OK] tal como se observa en la imagen.
Aqui ingresamos el gateway o puerta de enlace o salida a internet y presionamos en [OK].
En esta parte hay q ingresar el IP del servidor DNS basta con uno y presionamos en [OK].
Nos pregunta si queremos configurar IPv6 no es mi caso asi que presiono en [NO].
Aunque no lo crean y casi parece algo largisimo ya hemos terminado que no, por favor no sean negativos. aqui nos muestra algunos datos que podemos considerar, como el acceso al WebGUI o consola web de FreeNAS. por el puerto 80 eso quiere decir que desde cualquier navegador puedo ingresar escribiendo en la URL http://172.16.0.181.
La prueba de fuego vamos en este caso a usar el navegador de google Chrome solo para dar por probado que corre con cualquier navegador, no como otras aplicaciones, aqui nos solicita ingresemos el [usuario/ password] que por default es [admin / freenas] .
Estando en la consola WebGUI vamos hacer una configuración para cambiar de idioma el WebGUI y levantar el servicio CFIS/SMB - FTP y poder compartir un directorio y poder ingresar a el desde windows, para poder almacenar archivos.
Manos a la obra, tenemos que ir al menu [Sistema/General] asi como se observa en esta imagen.
Estando aqui podemos apreciar en la imagen que tenemos 2 fichas una con datos /general sobre la configuración en la cual vamos a cambiar el idioma a español y le asignaremos el segundo IP DNS Server, tambien esta la ficha /password desde la cual puede cambiar el password por default del usuario admin. no se olvide despues de hacer el cambiar presionar el boton [save] de la parte inferior.
Realizados los cambios podemos observar en esta imagen que todo el WebGUI a cambiado de idioma haciendo este mas entendible para nosotros. ahora nos disponemos a montar o cargar el disco o los discos con los cuales vamos a trabajar, asi que nos vamos al menu [Disco/Administración].
Estando ahi tendriamos que presionar en el icono (+) para agregar un disco.
En esta ventana tenemos seleccionar el disco, ingresar una descripción y seleccionar el sistema de archivo formateado a UFS (GPT and Soft Updates) y luego presionar en [añadir] tal como se observa en esta imagen.
Aqui nos solicita la confirmación asi que debemos presionar en [Aplicar] tal como se observa en la imagen para llevar acabo el cambio.
Ahora si observa con cuidado vera que el estado de nuestro disco se encuentra en conectado hasta y todo bien.
Es momento de crear un directorio en este disco al cual lo vamos a compartir para que otro usuario desde la red pueda subir archivos, para esto tendremos que ir al menu [Avanzado/Gestor de Archivos] observe la imagen.
Esto nos lleva a otra ventana en nuestro navegador en el cual necesitamos loguearnos con admin para acceder al explorador de directorios.
Estando dentro de el nos vamos a dirigir a /mnt que es el directorio donde se encuentran las discos montados en nuestro caso crearemos una carpeta dentro de el.
Ya estamos en /mnt aqui hay q crear un directorio llamado "software" haciendo uso de boton [crear] que se encuentra en el lado derecho superior de esta pantalla tal como se observa en la imagen.
Creado el directorio tendriamos que tener el mismo aspecto a esta imagen, es hora de regresar al WebGUI y levantar los servicios asi que podemos dar en el icono de logout o cerrar esta ventana.
Estando en el WebGUI nos dirigimos al menu [Servicios/CIFS|SMB].
En esta ventana tenemos que marcar la opción permitir para activar el servicio CIFS y activar los casilleros en donde debemos hacer una modificación en grupo de trabajo en mi caso "sistemas" no olvide de presionar el boton [Guardar y Reiniciar] para que surtan efecto estos cambios.
Aqui vamos a agregar el directorio que con anterioridad creamos. asi que damos clic en el icono (+).
estando en esta ventana podemos asignarle un nombre al directorio compartido como queremos que lo vean los usuarios ejemplo "Instaladores" en comentario podemos poner algo referente y en el caso de la ruta podemos presionar en el boton [...] y en el seleccionar el directorio el cual compartiremos en nuestro caso /mnt/software/ ahora por ultimo en host permitidos ponemos el ip de la pc a la cual le vamos a dar acceso a ese directorio compartido en mi caso es 172.16.0.52 y presionamos en guardar si quisieramos permitir a mas personas podemos hacerlo separando un ip de otro con una coma "," ahora damos en el boton [Añadir o Guardar]
Esta es la muestra de que el elemento compartido añadio sin problemas y se encuentra visible.
Este es le momento de la verdad desde el explorer de windows podemos aceder a esta directorio \\172.16.0.181 tal y como le asignamos el nombre.
Sres. no hay más que decir ahora podran darle un buen uso a ese equipo viejo aislado de la tecnologia Microsoft jaja hay más opciones que maneja el FreeNAS es cuestión que investiguen algo, recuerden que la integración con Active directory o LDAP y otros servicios son cosas interesantes en este plataforma.
En cuanto a los programas para gestionar las órdenes de backup en los clientes del hacia el Servidor NAS, existen muchísimas posibilidades en GNU/Linux con diferentes características: Synkron, FlyBack, Snap Backup, Bacula, TimeVault, etc. Además, siempre existe la posibilidad de programártelo tú mismo. En cuanto a los programas clientes para Windows existen muchas alternativas comerciales y unas cuantas freeware (por ejemplo, uranium).
FreeNAS
FreeNAS es un servidor NAS (Network-Attached Storage) libre, que soporta protocolos CIFS (samba), FTP, NFS, RSYNC, iSCSI, S.M.A.R.T., autorización de usuario local, Software RAID (0,1,5) todo ello con un completo interface WEB de configuración. FreeNAS ocupa menos de 62MB una vez instalado, en Compact Flash, disco duro o un dispositivo de memoria USB. La distribución mínima FreeBSD, el interface Web, los scripts PHP y la documentación están basados en M0n0wall.
OpenFiler
OpenFiler es una distribución dedicada al Almacenamiento adjunto de Red.
está distribucion esta basado en CentOS (CentOS viene a ser una Red Hat Enterprise 4 libre.) tambien como sistema de administración web usa la herramienta de administracion web para appliances de rpath algunas caracteristicas de Openfiler:
* Autenticación de usuarios mediante LDAP interno, externo, o contra un Active Directory
* A golpe de click podemos montar RAID 0, 1, 5 y 10 mediante software.
* Soporta iSCSI , ( Creo recordar que solo tenia Target )
* Permite compartir mediante NFS, SMB/CIFS, HTTP/WebDAV y FTP, con listas de control de acceso a nivel de sistema de ficheros y por red.
* Permite establecer cuotas por grupo y usuario individualmente o varios a la vez.
* Soporte para Shadow Copy (Famosas instantáneas de disco de Windows 2003), que no he probado en OpenFIler aún, pero probaré
FreeNAS VS OpenFiler
FreeNas tiene algunas cosas que lo hacen mas atractivo , por ejemplo.
1. Necesita mucho menos maquina
2. Ocupa muy poco
3. Puede correr en modo livecd o instalarse en una tarjeta CF
4. Administracion sencilla
Openfiler está pensado mas para entornos corporativos.
1. Integra soporte LVM2
2. Active Directory + Ldap (los 2 lo tienen)
3. Shadow Copy
4. Basada en CentOS
Con todo lo mencionado en esta oportunidad vamos a instalar FreeNAS sobre un virtual machine para casos de prueba si ud cuenta con un equipo que lo veia obsoleto a lo mejor con cualquiera de estas 2 plataformas le puede dar un buen uso, recuerden que hacer esto con Windows requiere mucho Hardware y no solo eso licencia.
Requerimientos
FreeNAS 62 MB. http://freenas.org/
Instalación
Inserte en el CD-ROM Live CD de FreeNAS y configure el Bios de su PC para que el Boot inicie desde CD o DVD una vez realizado esto, al encender su PC vera esta primera pantalla de booteo del Live CD de FreeNas Presione [Enter] para continuar tal como lo indica esta imagen.
Una vez cargado todo el sistema operativo en memoria nos disponemos a instalar el FreeNas desde esta consola usando la opcion [9] tal como se observa en esta imagen.
Aqui debemos seleccionar la opción 3 para hacer una instalación Full y luego presionamos [OK].
Ahora nos muestra una ventana de las particiones que se van crear, aqui debemos presionar [OK].
Aqui se hace la asiganción del driver detectado el CD/DVD presionamos [OK].
Ahora vamos a seleccionar donde se va instalar FreeNAS en mi caso mi disco virtual creado con VMWare una vez seleccionado presionamos [OK].
Debemos asignar la capacidad de la memoria para FreeNAS en Megabits. y presionamos [OK].
Nos pregunta si queremos agregar una particion SWAP aqui presionamos [Yes].
En mi caso le asignare 512 MB para SWAP y presionare en [OK]
Una vez realizados esto pasos de la instalación podemos decir que solo tendriamos que retirar el CD-ROM de la lectora y reiniciar el servidor para que inicie desde el Disco Duro instalado, presionamos [ENTER] para continuar.
Nos devuelve a la pantalla anterior, aqui debemos de salir presinando en [Exit] para que nos devuelva a la consola.
Estando en la consola de Setup selecionamos la opcion 7 y presionamos enter no olvide retirar el CD-ROM.
Nos pide una confirmación para reiniciar presionamos en [Yes].
La proxima vez que levante el FreeNAS lo hara desde el Disco Duro y observara que la opción 9 ha desaparecido. tal como se ve en esta imagen, ahora tenemos que configurar la el adaptador de RED escribimos la opción 1 y presionamos enter como se observa en la imagen.
Como se observa tenemos identifica la interface haci que la seleccionamos y presionamos en [OK].
Aqui nos pregunta si queremos configurar una interface opcional, seleccionamos la tercera opción y presionamos en [OK].
Nos muestra esta ventana de confirmación y presionamos en [Yes].
Estando en la consola vamos a configurar el Lan IP Address asi que escribimos 2 y presionamos enter asi como se ve en la imagen.
Nos pregunta si la asignación se hara por DHCP presionamos en [No].
Ahora nos solicita ingresemos la IP en mi caso 172.16.0.181 y presiono en [OK] como se observa en la imagen.
Aqui hay q ingresar notacion de mascara subnet en mi caso es 255.255.255.0 asi que ingreso 24 y presiono en [OK] tal como se observa en la imagen.
Aqui ingresamos el gateway o puerta de enlace o salida a internet y presionamos en [OK].
En esta parte hay q ingresar el IP del servidor DNS basta con uno y presionamos en [OK].
Nos pregunta si queremos configurar IPv6 no es mi caso asi que presiono en [NO].
Aunque no lo crean y casi parece algo largisimo ya hemos terminado que no, por favor no sean negativos. aqui nos muestra algunos datos que podemos considerar, como el acceso al WebGUI o consola web de FreeNAS. por el puerto 80 eso quiere decir que desde cualquier navegador puedo ingresar escribiendo en la URL http://172.16.0.181.
La prueba de fuego vamos en este caso a usar el navegador de google Chrome solo para dar por probado que corre con cualquier navegador, no como otras aplicaciones, aqui nos solicita ingresemos el [usuario/ password] que por default es [admin / freenas] .
Estando en la consola WebGUI vamos hacer una configuración para cambiar de idioma el WebGUI y levantar el servicio CFIS/SMB - FTP y poder compartir un directorio y poder ingresar a el desde windows, para poder almacenar archivos.
Manos a la obra, tenemos que ir al menu [Sistema/General] asi como se observa en esta imagen.
Estando aqui podemos apreciar en la imagen que tenemos 2 fichas una con datos /general sobre la configuración en la cual vamos a cambiar el idioma a español y le asignaremos el segundo IP DNS Server, tambien esta la ficha /password desde la cual puede cambiar el password por default del usuario admin. no se olvide despues de hacer el cambiar presionar el boton [save] de la parte inferior.
Realizados los cambios podemos observar en esta imagen que todo el WebGUI a cambiado de idioma haciendo este mas entendible para nosotros. ahora nos disponemos a montar o cargar el disco o los discos con los cuales vamos a trabajar, asi que nos vamos al menu [Disco/Administración].
Estando ahi tendriamos que presionar en el icono (+) para agregar un disco.
En esta ventana tenemos seleccionar el disco, ingresar una descripción y seleccionar el sistema de archivo formateado a UFS (GPT and Soft Updates) y luego presionar en [añadir] tal como se observa en esta imagen.
Aqui nos solicita la confirmación asi que debemos presionar en [Aplicar] tal como se observa en la imagen para llevar acabo el cambio.
Ahora si observa con cuidado vera que el estado de nuestro disco se encuentra en conectado hasta y todo bien.
Es momento de crear un directorio en este disco al cual lo vamos a compartir para que otro usuario desde la red pueda subir archivos, para esto tendremos que ir al menu [Avanzado/Gestor de Archivos] observe la imagen.
Esto nos lleva a otra ventana en nuestro navegador en el cual necesitamos loguearnos con admin para acceder al explorador de directorios.
Estando dentro de el nos vamos a dirigir a /mnt que es el directorio donde se encuentran las discos montados en nuestro caso crearemos una carpeta dentro de el.
Ya estamos en /mnt aqui hay q crear un directorio llamado "software" haciendo uso de boton [crear] que se encuentra en el lado derecho superior de esta pantalla tal como se observa en la imagen.
Creado el directorio tendriamos que tener el mismo aspecto a esta imagen, es hora de regresar al WebGUI y levantar los servicios asi que podemos dar en el icono de logout o cerrar esta ventana.
Estando en el WebGUI nos dirigimos al menu [Servicios/CIFS|SMB].
En esta ventana tenemos que marcar la opción permitir para activar el servicio CIFS y activar los casilleros en donde debemos hacer una modificación en grupo de trabajo en mi caso "sistemas" no olvide de presionar el boton [Guardar y Reiniciar] para que surtan efecto estos cambios.
Aqui vamos a agregar el directorio que con anterioridad creamos. asi que damos clic en el icono (+).
estando en esta ventana podemos asignarle un nombre al directorio compartido como queremos que lo vean los usuarios ejemplo "Instaladores" en comentario podemos poner algo referente y en el caso de la ruta podemos presionar en el boton [...] y en el seleccionar el directorio el cual compartiremos en nuestro caso /mnt/software/ ahora por ultimo en host permitidos ponemos el ip de la pc a la cual le vamos a dar acceso a ese directorio compartido en mi caso es 172.16.0.52 y presionamos en guardar si quisieramos permitir a mas personas podemos hacerlo separando un ip de otro con una coma "," ahora damos en el boton [Añadir o Guardar]
Esta es la muestra de que el elemento compartido añadio sin problemas y se encuentra visible.
Este es le momento de la verdad desde el explorer de windows podemos aceder a esta directorio \\172.16.0.181 tal y como le asignamos el nombre.
Sres. no hay más que decir ahora podran darle un buen uso a ese equipo viejo aislado de la tecnologia Microsoft jaja hay más opciones que maneja el FreeNAS es cuestión que investiguen algo, recuerden que la integración con Active directory o LDAP y otros servicios son cosas interesantes en este plataforma.
En cuanto a los programas para gestionar las órdenes de backup en los clientes del hacia el Servidor NAS, existen muchísimas posibilidades en GNU/Linux con diferentes características: Synkron, FlyBack, Snap Backup, Bacula, TimeVault, etc. Además, siempre existe la posibilidad de programártelo tú mismo. En cuanto a los programas clientes para Windows existen muchas alternativas comerciales y unas cuantas freeware (por ejemplo, uranium).
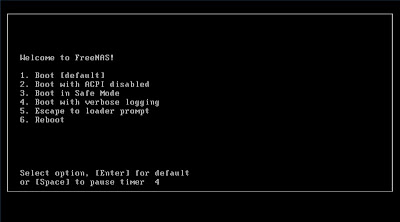












































Comentarios
Publicar un comentario