Tema Anterior: http://superahacker.blogspot.com/2009/06/logmein-en-windows-xp.html
¿Que es una VPN?
Pues imaginate por ejemplo un ordenador en Perú, un ordenador en Francia y otro ordenador en China que se unen y se ven entre si (unos ven las ips de los otros) creando una especie de red de area local entre ellos a pesar de la distancia. Para ello emplean la infraestructura de internet, pero en esa red que crean, solo ellos se ven entre si, el resto de usuarios de internet no entran a esa red a menos que se les “invite”. Mas o menos una VPN es esto.
¿Para que puede servir?
Pues en mi caso para conectarme al ordenador de mi empresa y trabajar desde mi casa como si fisicamente estuviera delante del ordenador de la oficina.
O en tu caso por ejemplo para crear una red “solo” con tus amigos y poder echar partidas online a ese juego que tanto te gusta.
¿Parece interesante, no?
Veamos como podemos crear una red VPN y como poder manejar un ordenador de manera remota. Para ello necesitamos registrarnos en https://secure.logmein.com/products/createaccount.aspx para aquirir un Login ID o cuenta Logmein y llevar acabo todo el proceso de una manera correcta, el registro es gratuito como el software que nos proporcionara, hay que resaltar que tambien existe una forma comercial para usar Hamachi; pero este no es nuestro caso.
Cuando ingreses a la direccion de creacion de cuentas, no olvides seleccionar la primera opción, tal cual se aprecia en esta imagen, con ello tendremos soporte a 2 productos de Logmein [Logmein free y Logmein Hamachi] y dale continuar para llevar acabo el registro.
Cuando hayas terminado de registrarte entra a esta otra dirección https://secure.logmein.com/US/products/hamachi2/download.aspx e intenta descargar el instalador de Logmein Hamachi como se aprecia en esta imagen.
Una vez descargado nuestro instalador es momento de empezar la instalación.

Una vez ejecutado el instalador la primera ventana de instalacion nos pregunta el idioma de la instalación, seleccione con el que desee trabajar y presione en [Next >].
Una pequeña bienvenida aqui puede apreciar que la instalación acaba de cambiar de idioma por que en mi caso escoji Spanish, ahora presion en [Siguiente] para continuar.
En esta ventana tenemos los terminos y condiciones de uso para hamachi, presione en [Acepto] para continuar.
Aqui puede definir donde quiere que se haga la instalación, o dejarlo sin efecto para que lo haga en la ruta definida por Logmein Hamachi, si desea puede marcar el crear acceso directo para tenerlo en el escritorio o simplemente presionar en [Instalar] para continuar.
Acontinuación comenzara la instalación de Logmein Hamachi.
Nota: Logmein Hamachi instalara un controlador de red virtual en su pc para llevar acabo el proposito de asignarle un IP y usar los protocolos TCP/IP.
Terminada la instalación tenemos la siguiente ventana que indica su conclusión y si deseamos Ejecutar hamachi?, presione en [Terminar] para cerrar esta ventana e iniciar Hamachi.
Si, acepto ejecutar Logmein Hamachi? esta es la ventana que aparece con un mensaje de desconectado, necesitamos presionar en el boton de [encender] para que Logmein Hamachi pueda asignarnos un ip unico de identificación.
Ahora nos solicita que asignemos un Alias o Nombre para nuestra sesion y luego presionamos en [Crear] para continuar.
Una vez encendido Logmein Hamachi, automaticamente nos asigna un IP identificador con nuestro Alias, con el cual ya podemos crear un red VPN o agregarnos a una red VPN existente.
Recuerdan.. que creamos una cuenta de usuario Logmein? bueno es momento de asociar nuestra ID Hamachi o sesion a nuestra cuenta de Logmein, para esto hacemos clic en el menu Sistema/Asociar a una cuenta de Logmein, como se observa en esta imagen.
Se apertura una ventana en donde debemos indicar la cuenta de usuario Logmein que tenemos creada y a la cual queremos asociarla, en mi caso aperture mi Id de cuenta con superahacker@gmail.com, marco [Asociar redes] y luego presiono en [Asociar].
Ahora este IP unico esta asociado la cuenta Logmein Hamachi que posteriormente lo vamos a ver por la consola web de Logmein.
Ahora vamos hacer un ejemplo de como unirnos a una red VPN existente, que un amigo nuestro puede haber creado con contraseña para que no se infiltre nadie desconocido y asi podamos compartir recursos, hacemos clic en Red/Unirse a una red existente, como se aprecia en esta imagen.
Ahora en una ventana nos solicita que escribamos el nombre de la Red a la cual queremos unirnos en mi caso WAN-VPN-EESAC y escribo la contraseña de Red, y luego presiono en [Unirse].
Como pueden observar en la imagen, nos hemos unido a la Red y en el encontramos a un usuario Hermes; en estado desconectado. de la misma manera como podemos unirnos a una Red, tambien podemos crear nuestras propias redes e invitar a un amigo a unirse a ella para compartir recursos de red. veamos un ejemplo de como crear una red. hacemos clic en Red/Crear una nueva red de malla.
Ahora nos solicita un nombre para la Red en mi caso WAN-VPN-UPA y le asignamos una contraseña y presionamos en [Crear].
Como pueden observar en la imagen estamos agregados a 2 redes. a la que anteriormente nos agregamos y a la nueva que acabamos de crear.
Nota: cuando un usuario crear una Red es propietario de ella, eso quiere decir que solo el puede banner ,sacar, expulsar a un miembro de ella, mientras que los demas usuarios solo son tomados como invitados, asi es que si por ahi dieron con tu clave MD5 no te preocupes que podras expulsar al invitado no deseado con facilidad.
Ahora vamos a explicar un poco mas a detalle que cosas podemos hacer con este tipo de redes, la verdad lo mismo que podrias hacer en una Red Lan. Como asi? bueno podemos compartir directorios, hacer Terminal Server, Chatear por medio de Hamachi, y hacer la mayoria por no decir todas las cosas que se te pasan por la cabeza en una Red Lan.
Dare una idea imaginemos que estamos haciendo una web con conexion a MySQL o MsSQL Server u Oracle bueno podrian tener la base de datos en la PC de la oficina y en la casa el Servicio Web, apuntando su conexion al IP que le asigno Logmein Hamachi a la PC de oficina, podriamos tener una conexion exitosa.
Es monento de hacer pruebas y para ello he creado 2 redes más y he agregado PCs amigas que se encuentran lejos de mi Red Lan, para llevar acabo la pruebas de conexion, algo que quiero resaltar si bien podemos estar agregados a una Red VPN con Logmein Hamachi, tambien podemos manejar el tipo de estado en que querramos estar en esa Red Conectado o Desconectado como se aprecia en esta imagen. me voy a conectar a WAN-VPN-JDCCPP.
Ahora es momento de ver la segunda parte de como se puede administrar las conexiones y las redes creadas para un usuario desde la consola web de Logmein para ello ingrese a https://secure.logmein.com/LA/home.aspx
loguese con su usuario que anteriormente se registraron, observe la imagen.
Una vez logueado tenemos la siguiente ventana si observa al lado izquierdo tenemos 2 pestañas una [Access] y Otra [Network] ubiquese en [Network] y debajo de ella las redes VPN creadas que para efectos de visualización lo hemos marcado con un recuadro amarillo, si observa en la parte central. tenemos recuadros de color Celeste para el usuario Developer con un icono de color verde que indica que se encuentra conectado y una columna donde indica su IP Virtual asignado por hamachi.
Desde esa consola web Usted podria hacer el mantenimiento respectivo de sus redes y los invitados de las redes, ahora si observan esta imagen en mi Red "WAN-VPN-JDCCPP" tengo un usuario conectado el cual tiene un IP Virtual 5.64.47.44, si hacemos un clic derecho sobre el. podremos ver un menu contextual de algunas de las opciones que podriamos utilizar. en este caso como tengo memoria fragil usare [Copiar dirección].
A para no olvidar pueden tambien observar en la consola web el recuadro de rojo que hace referencia a este usuario nuestro conectado solo para que quede claro los fines de esta consola web.
Manos a la obra muchachos intentare hacer terminal server o conexión a escritorio remoto, para que suene mas cristiano.
Abran la ventana ejecutar de windows y en el escriban mstsc y presionen [enter] o tambien pueden abrir la ventana de escritorio remoto, ubicandolo en Inicio/ Acesorios / conexion a escritorio remoto.
Una vez abierta esta ventana en Equipo: pego lo que tengo en memoria. recuerden que hicimos Copiar dirección o si quieren digiten el número de IP Virtual y luego presionen en [Conectar].
Y como ven ya estamos conectados solo falta que proporcionemos el nombre de usuario y contraseña para ingresar al computador y presionamos en [Aceptar].
Hagamos otra prueba, tratemos de examinar los directorios compartidos que tenemos desde el navegador explorer, podriamos indicar en la barra de direcciones el IP Virtual para acceder a sus directorios compartidos. tal como se observa en esta imagen.
Ha sido largo el tema y la verdad que espero que les sirva, todo lo que aqui se escribe nos toma tiempo, tomese usted el tiempo de aplicarlo y leer a detalle lo que aqui se escribe.
¿Que es una VPN?
Pues imaginate por ejemplo un ordenador en Perú, un ordenador en Francia y otro ordenador en China que se unen y se ven entre si (unos ven las ips de los otros) creando una especie de red de area local entre ellos a pesar de la distancia. Para ello emplean la infraestructura de internet, pero en esa red que crean, solo ellos se ven entre si, el resto de usuarios de internet no entran a esa red a menos que se les “invite”. Mas o menos una VPN es esto.
¿Para que puede servir?
Pues en mi caso para conectarme al ordenador de mi empresa y trabajar desde mi casa como si fisicamente estuviera delante del ordenador de la oficina.
O en tu caso por ejemplo para crear una red “solo” con tus amigos y poder echar partidas online a ese juego que tanto te gusta.
¿Parece interesante, no?
Veamos como podemos crear una red VPN y como poder manejar un ordenador de manera remota. Para ello necesitamos registrarnos en https://secure.logmein.com/products/createaccount.aspx para aquirir un Login ID o cuenta Logmein y llevar acabo todo el proceso de una manera correcta, el registro es gratuito como el software que nos proporcionara, hay que resaltar que tambien existe una forma comercial para usar Hamachi; pero este no es nuestro caso.
Cuando ingreses a la direccion de creacion de cuentas, no olvides seleccionar la primera opción, tal cual se aprecia en esta imagen, con ello tendremos soporte a 2 productos de Logmein [Logmein free y Logmein Hamachi] y dale continuar para llevar acabo el registro.
Cuando hayas terminado de registrarte entra a esta otra dirección https://secure.logmein.com/US/products/hamachi2/download.aspx e intenta descargar el instalador de Logmein Hamachi como se aprecia en esta imagen.
Una vez descargado nuestro instalador es momento de empezar la instalación.

Una vez ejecutado el instalador la primera ventana de instalacion nos pregunta el idioma de la instalación, seleccione con el que desee trabajar y presione en [Next >].
Una pequeña bienvenida aqui puede apreciar que la instalación acaba de cambiar de idioma por que en mi caso escoji Spanish, ahora presion en [Siguiente] para continuar.
En esta ventana tenemos los terminos y condiciones de uso para hamachi, presione en [Acepto] para continuar.
Aqui puede definir donde quiere que se haga la instalación, o dejarlo sin efecto para que lo haga en la ruta definida por Logmein Hamachi, si desea puede marcar el crear acceso directo para tenerlo en el escritorio o simplemente presionar en [Instalar] para continuar.
Acontinuación comenzara la instalación de Logmein Hamachi.
Nota: Logmein Hamachi instalara un controlador de red virtual en su pc para llevar acabo el proposito de asignarle un IP y usar los protocolos TCP/IP.
Terminada la instalación tenemos la siguiente ventana que indica su conclusión y si deseamos Ejecutar hamachi?, presione en [Terminar] para cerrar esta ventana e iniciar Hamachi.
Si, acepto ejecutar Logmein Hamachi? esta es la ventana que aparece con un mensaje de desconectado, necesitamos presionar en el boton de [encender] para que Logmein Hamachi pueda asignarnos un ip unico de identificación.
Ahora nos solicita que asignemos un Alias o Nombre para nuestra sesion y luego presionamos en [Crear] para continuar.
Una vez encendido Logmein Hamachi, automaticamente nos asigna un IP identificador con nuestro Alias, con el cual ya podemos crear un red VPN o agregarnos a una red VPN existente.
Recuerdan.. que creamos una cuenta de usuario Logmein? bueno es momento de asociar nuestra ID Hamachi o sesion a nuestra cuenta de Logmein, para esto hacemos clic en el menu Sistema/Asociar a una cuenta de Logmein, como se observa en esta imagen.
Se apertura una ventana en donde debemos indicar la cuenta de usuario Logmein que tenemos creada y a la cual queremos asociarla, en mi caso aperture mi Id de cuenta con superahacker@gmail.com, marco [Asociar redes] y luego presiono en [Asociar].
Ahora este IP unico esta asociado la cuenta Logmein Hamachi que posteriormente lo vamos a ver por la consola web de Logmein.
Ahora vamos hacer un ejemplo de como unirnos a una red VPN existente, que un amigo nuestro puede haber creado con contraseña para que no se infiltre nadie desconocido y asi podamos compartir recursos, hacemos clic en Red/Unirse a una red existente, como se aprecia en esta imagen.
Ahora en una ventana nos solicita que escribamos el nombre de la Red a la cual queremos unirnos en mi caso WAN-VPN-EESAC y escribo la contraseña de Red, y luego presiono en [Unirse].
Como pueden observar en la imagen, nos hemos unido a la Red y en el encontramos a un usuario Hermes; en estado desconectado. de la misma manera como podemos unirnos a una Red, tambien podemos crear nuestras propias redes e invitar a un amigo a unirse a ella para compartir recursos de red. veamos un ejemplo de como crear una red. hacemos clic en Red/Crear una nueva red de malla.
Ahora nos solicita un nombre para la Red en mi caso WAN-VPN-UPA y le asignamos una contraseña y presionamos en [Crear].
Como pueden observar en la imagen estamos agregados a 2 redes. a la que anteriormente nos agregamos y a la nueva que acabamos de crear.
Nota: cuando un usuario crear una Red es propietario de ella, eso quiere decir que solo el puede banner ,sacar, expulsar a un miembro de ella, mientras que los demas usuarios solo son tomados como invitados, asi es que si por ahi dieron con tu clave MD5 no te preocupes que podras expulsar al invitado no deseado con facilidad.
Ahora vamos a explicar un poco mas a detalle que cosas podemos hacer con este tipo de redes, la verdad lo mismo que podrias hacer en una Red Lan. Como asi? bueno podemos compartir directorios, hacer Terminal Server, Chatear por medio de Hamachi, y hacer la mayoria por no decir todas las cosas que se te pasan por la cabeza en una Red Lan.
Dare una idea imaginemos que estamos haciendo una web con conexion a MySQL o MsSQL Server u Oracle bueno podrian tener la base de datos en la PC de la oficina y en la casa el Servicio Web, apuntando su conexion al IP que le asigno Logmein Hamachi a la PC de oficina, podriamos tener una conexion exitosa.
Es monento de hacer pruebas y para ello he creado 2 redes más y he agregado PCs amigas que se encuentran lejos de mi Red Lan, para llevar acabo la pruebas de conexion, algo que quiero resaltar si bien podemos estar agregados a una Red VPN con Logmein Hamachi, tambien podemos manejar el tipo de estado en que querramos estar en esa Red Conectado o Desconectado como se aprecia en esta imagen. me voy a conectar a WAN-VPN-JDCCPP.
Ahora es momento de ver la segunda parte de como se puede administrar las conexiones y las redes creadas para un usuario desde la consola web de Logmein para ello ingrese a https://secure.logmein.com/LA/home.aspx
loguese con su usuario que anteriormente se registraron, observe la imagen.
Una vez logueado tenemos la siguiente ventana si observa al lado izquierdo tenemos 2 pestañas una [Access] y Otra [Network] ubiquese en [Network] y debajo de ella las redes VPN creadas que para efectos de visualización lo hemos marcado con un recuadro amarillo, si observa en la parte central. tenemos recuadros de color Celeste para el usuario Developer con un icono de color verde que indica que se encuentra conectado y una columna donde indica su IP Virtual asignado por hamachi.
Desde esa consola web Usted podria hacer el mantenimiento respectivo de sus redes y los invitados de las redes, ahora si observan esta imagen en mi Red "WAN-VPN-JDCCPP" tengo un usuario conectado el cual tiene un IP Virtual 5.64.47.44, si hacemos un clic derecho sobre el. podremos ver un menu contextual de algunas de las opciones que podriamos utilizar. en este caso como tengo memoria fragil usare [Copiar dirección].
A para no olvidar pueden tambien observar en la consola web el recuadro de rojo que hace referencia a este usuario nuestro conectado solo para que quede claro los fines de esta consola web.
Manos a la obra muchachos intentare hacer terminal server o conexión a escritorio remoto, para que suene mas cristiano.
Abran la ventana ejecutar de windows y en el escriban mstsc y presionen [enter] o tambien pueden abrir la ventana de escritorio remoto, ubicandolo en Inicio/ Acesorios / conexion a escritorio remoto.
Una vez abierta esta ventana en Equipo: pego lo que tengo en memoria. recuerden que hicimos Copiar dirección o si quieren digiten el número de IP Virtual y luego presionen en [Conectar].
Y como ven ya estamos conectados solo falta que proporcionemos el nombre de usuario y contraseña para ingresar al computador y presionamos en [Aceptar].
Hagamos otra prueba, tratemos de examinar los directorios compartidos que tenemos desde el navegador explorer, podriamos indicar en la barra de direcciones el IP Virtual para acceder a sus directorios compartidos. tal como se observa en esta imagen.
Ha sido largo el tema y la verdad que espero que les sirva, todo lo que aqui se escribe nos toma tiempo, tomese usted el tiempo de aplicarlo y leer a detalle lo que aqui se escribe.


















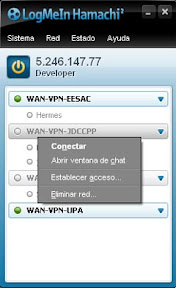





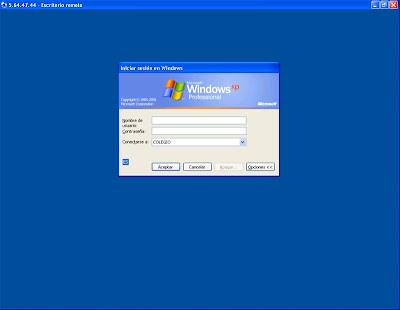

Buena, ahora mismo lo pongo a prueba :)
ResponderBorrarYo,soy n00b,y,para crear una red hamachi hay que poner el nombre de tu red,o de tu perfil en windows?
ResponderBorrarHola Javier, no es necesario cambiar el nombre de tu red, por que la comunicación VPN que se crea con Hamachi es otra red virtual. donde tu maquina se comunica con las otras maquinas que están en la red VPN.
BorrarNo logro hacer el Terminal Server! Que puede estar fallando?
ResponderBorrarHola Alvaro prueba con hacerle un ping apuntando al numero ip que le asigno hamachi al equipo a donde quieres conectarte si tienes respuesta entonces el firewall o alguna aplicacion esta bloqueando el puerto 3389 del equipo al cual te quieres conectar
BorrarPor alguna razon, desde la terminal me sale que 0.0.0.0 el ip del servidor. Ademas, me aparece un icono de alerta justo al lado del numero de miembros de la red.
BorrarEstoy intentando usar Puerta de Enlace. Es esa la correcta para usar Terminal Services?
Gracias por tu ayuda