En esta oportunidad mostrare como realizar una conexión desde iReport a Microsoft SQL 7 Enterprise usando la libreria JTDS.
Requerimientos
iReport http://jasperforge.org/projects/ireport
JTDS http://sourceforge.net/projects/jtds/
Configuración
Paso 1:
Para este tema previamente instalamos iReport, cargamos iReport y hacemos clic en el menú como se muestra en la imagen, que sirve para realizar una conexión a base de datos.

Paso 2:
Se apertura una venta en donde debe seleccionamos el tipo de conexión, escoja [Database JDBC connection].
Paso 3:
Ingresamos en Name: un nombre a nuestra conexión en mi caso usare EESA, luego deberiamos seleccionar en JDBC Driver: [Ms SQLServer (net.sourceforge.jtds.Driver)] ; pero no esta cargado el jar de JTDS dentro de las librerias de iReport, es por este motivo que se encuentra resaltado de color rojo. vamos a cargar la libreria de JTDS para realizar la conexión.
Paso 4:
Necesitamos descargar previamente la libreria JTDS de la URL http://sourceforge.net/projects/jtds/ abrimos el archivo descargado de jtds-1.2.5-dist.zip con WinZip o WinRar y extraemos solo el jtds-1.2.5.jar en la ubicación que se muestra a continuación.
Extraiga o descomprima el jtds-1.2.5.jar en la ubicación. que se muestra en esta imagen.
Paso 5:
en iReport dirijase al menu [Herramientas] / [Opciones] para cargar la libreria jar de JTDS.
Paso 6:
En la ventana de Opciones dirijase a la ficha [Classpath], luego presione el boton [Add JAR] para ubicar la libreria jar de JTDS.
En esta ventana dirijase a la ruta en donde descomprimio el jar de jtds-1.2.5 y presione el boton [Abrir], para cargar el jar.
Como se puede observar ya tenemos la libreria jar de JTDS cargada en iReport ahora solo presione el boton [Aceptar].
Paso 7:
Cargada la libreria jar de JTDS, solo hay queda repetir los "pasos 1 y 2" y veremos que ahora si es posible seleccionar en JDBC Driver: [MS SQLServer (net.sourceforge.jtds.jdbc.Driver)] que anteriormente se encontraba resaltada de color rojo.
Ingresamos los otros datos necesarios para la conexión como Server Address: [IP del servidor de la base de datos MS SQL], Database: [ el nombre de la base de datos ], Username: [usuario con permisos de conexion], Password: [la contraseña ] y para armar el JDBC URL: presione sobre el boton [Wizard].
Para verificar que la conexión realizada no tiene problemas presionar el boton [Test] y posteriormente podemos guardar la conexión con el boton [Save].
Ahora podemos observar resaltada de amarillo nuestra conexión a MS SQL Server, ahora solo queda crear un nuevo reporte y usar la conexión.
Dedicado a mamá mati que me tiene impaciente por su llegada que para calmar esta ansiedad decidi escribir algo.
Requerimientos
iReport http://jasperforge.org/projects/ireport
JTDS http://sourceforge.net/projects/jtds/
Configuración
Paso 1:
Para este tema previamente instalamos iReport, cargamos iReport y hacemos clic en el menú como se muestra en la imagen, que sirve para realizar una conexión a base de datos.

Paso 2:
Se apertura una venta en donde debe seleccionamos el tipo de conexión, escoja [Database JDBC connection].
Paso 3:
Ingresamos en Name: un nombre a nuestra conexión en mi caso usare EESA, luego deberiamos seleccionar en JDBC Driver: [Ms SQLServer (net.sourceforge.jtds.Driver)] ; pero no esta cargado el jar de JTDS dentro de las librerias de iReport, es por este motivo que se encuentra resaltado de color rojo. vamos a cargar la libreria de JTDS para realizar la conexión.
Paso 4:
Necesitamos descargar previamente la libreria JTDS de la URL http://sourceforge.net/projects/jtds/ abrimos el archivo descargado de jtds-1.2.5-dist.zip con WinZip o WinRar y extraemos solo el jtds-1.2.5.jar en la ubicación que se muestra a continuación.
Extraiga o descomprima el jtds-1.2.5.jar en la ubicación. que se muestra en esta imagen.
Paso 5:
en iReport dirijase al menu [Herramientas] / [Opciones] para cargar la libreria jar de JTDS.
Paso 6:
En la ventana de Opciones dirijase a la ficha [Classpath], luego presione el boton [Add JAR] para ubicar la libreria jar de JTDS.
En esta ventana dirijase a la ruta en donde descomprimio el jar de jtds-1.2.5 y presione el boton [Abrir], para cargar el jar.
Como se puede observar ya tenemos la libreria jar de JTDS cargada en iReport ahora solo presione el boton [Aceptar].
Paso 7:
Cargada la libreria jar de JTDS, solo hay queda repetir los "pasos 1 y 2" y veremos que ahora si es posible seleccionar en JDBC Driver: [MS SQLServer (net.sourceforge.jtds.jdbc.Driver)] que anteriormente se encontraba resaltada de color rojo.
Ingresamos los otros datos necesarios para la conexión como Server Address: [IP del servidor de la base de datos MS SQL], Database: [ el nombre de la base de datos ], Username: [usuario con permisos de conexion], Password: [la contraseña ] y para armar el JDBC URL: presione sobre el boton [Wizard].
Para verificar que la conexión realizada no tiene problemas presionar el boton [Test] y posteriormente podemos guardar la conexión con el boton [Save].
Ahora podemos observar resaltada de amarillo nuestra conexión a MS SQL Server, ahora solo queda crear un nuevo reporte y usar la conexión.
Dedicado a mamá mati que me tiene impaciente por su llegada que para calmar esta ansiedad decidi escribir algo.



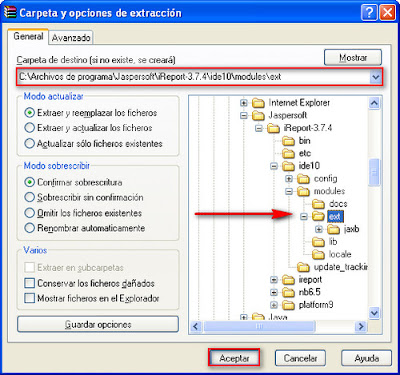
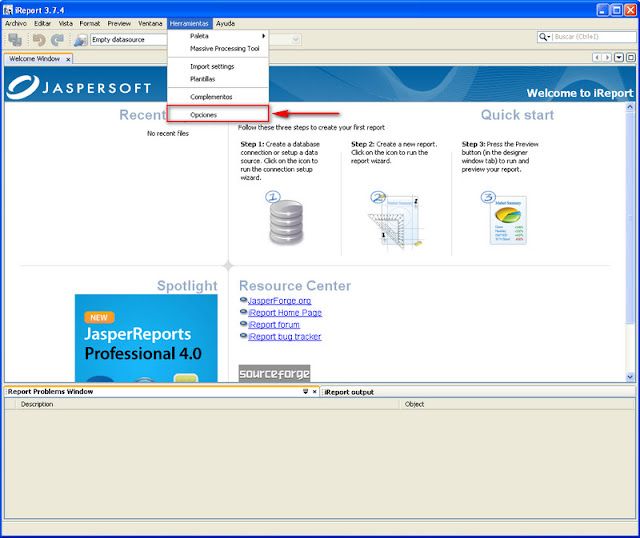
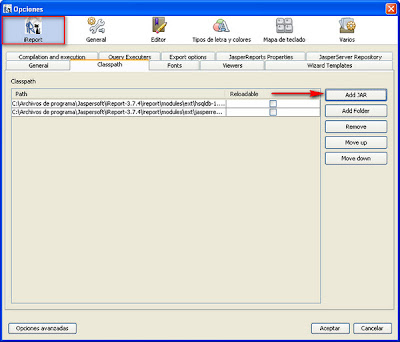
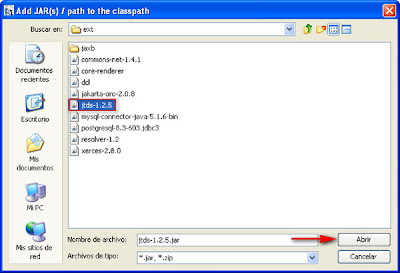

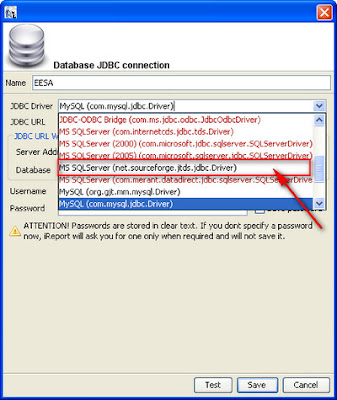
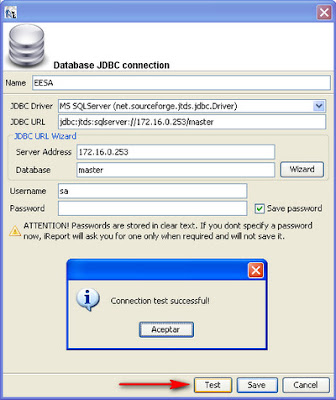
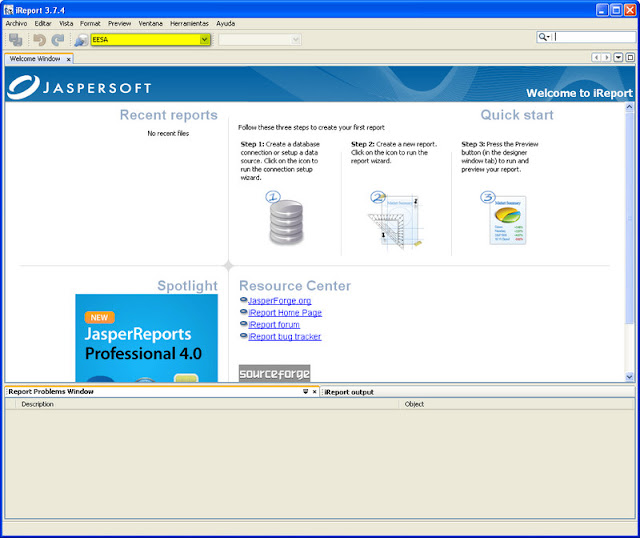
si me sirvio el jar para conectar sql server 2008 con irreport, despues de medio dia buscando por fin lo pude conectar......
ResponderBorrarHola Pedro
BorrarQue bueno que haya podido servirte esta publicación vuelve pronto.